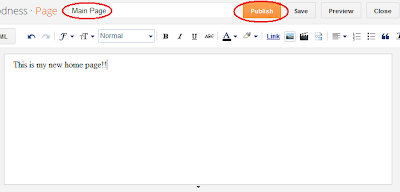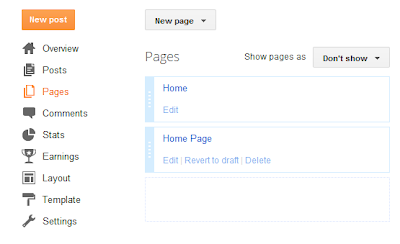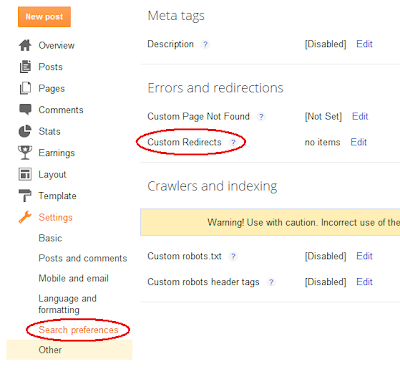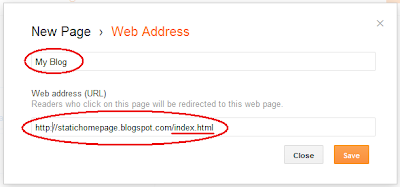Click the "Template Designer" link under the top navigation bar.
Select "Advanced" in the left-hand menu of the Blogger Template Designer in the top half of the page. Scroll to the bottom of the Advanced context menu; then click "Add CSS."
Paste the following code into the "Add Custom CSS" input field:
#blog-pager {
display:none;
}
Click "Apply to Blog" in the top right-hand corner of the page. This removes the "Home" link beneath blog posts on your Blogger blog.