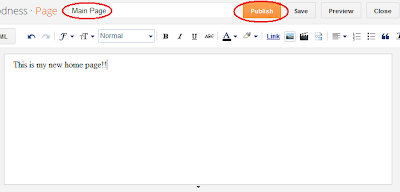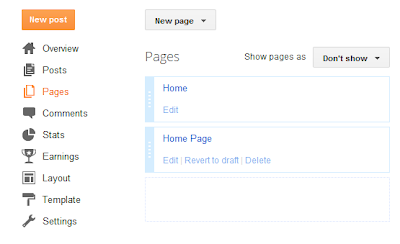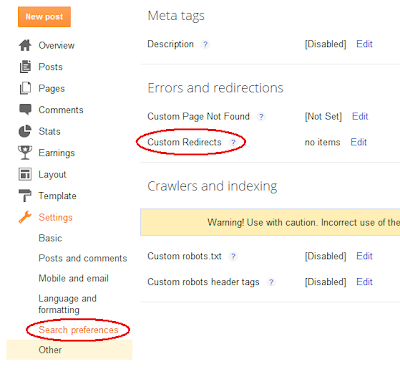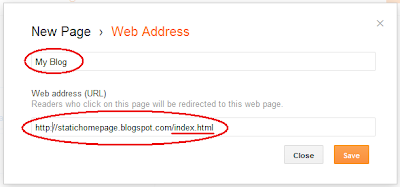What's a favicon? Short for "favorite icon," it is the little icon that shows up in the browser bar next to the website address. Most savvy big-name companies have them, and they use them as a subtle reminder of their iconic brands:
If you have a Blogger blog, even if you have a custom domain name, the standard Blogger favicon will show next to your site:
So how do you get your own custom favicon for your Blogger blog?
It couldn't be easier.
1. Create or choose a favicon. In Photoshop, create a square file and design a simple icon or logo. You can crop an image, use pre-set brush shapes (like a star), or use an existing logo. Once you are satisfied, resize the image to 16 x 16 pixels and save as a .png or .ico file. Remember to keep it simple, because the final image is so small.
- If you don't have Photoshop, just google "favicon generator" and a number of sites will help convert an image into the appropriate file.
2. Go to the Layout setting. Find the tab entitled "Favicon" and click "Edit."
3. Upload the flavicon. Follow the prompts and save.
4. Be patient. This is the most important step. You will hit save and reload your page, and . . . nothing. It takes 24 to 48 hours for the change to take place, so don't despair. Before you know it, you will have a nifty favicon of your own: